무선인터넷 드라이버 설치 쉽게 하기

무선인터넷은 현대 사회에서 필수적인 요소로 자리 잡았습니다. 스마트폰, 노트북, 태블릿 등 다양한 기기를 통해 언제 어디서나 인터넷에 접속할 수 있는 무선인터넷은 우리의 생활을 더욱 편리하게 만들어 줍니다. 그러나 이러한 무선인터넷을 사용하기 위해서는 적절한 드라이버가 설치되어 있어야 합니다. 이번 글에서는 무선인터넷 드라이버 설치를 쉽게 하는 방법에 대해 자세히 알아보겠습니다.
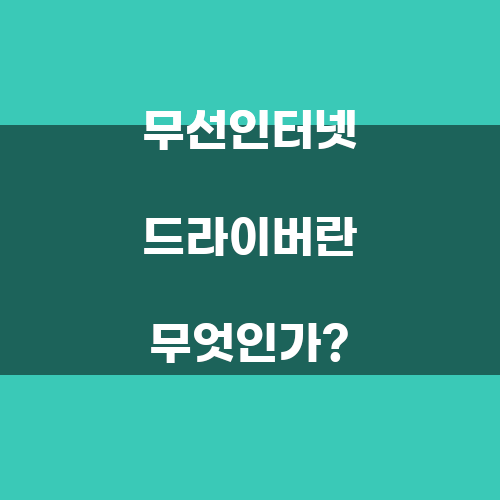
무선인터넷 드라이버란 무엇인가?
무선인터넷 드라이버는 컴퓨터의 운영 체제와 무선 네트워크 어댑터 간의 소통을 담당하는 소프트웨어입니다. 이 드라이버가 없으면 컴퓨터는 무선 네트워크에 연결할 수 없으며, 이는 결국 인터넷 사용에 큰 제약을 초래합니다. 드라이버는 기기의 하드웨어와 소프트웨어 간의 중재자 역할을 하며, 무선인터넷 연결을 원활하게 하는 데 필수적입니다.
무선인터넷 드라이버는 여러 종류가 있으며, 각기 다른 제조사와 모델에 따라 다르게 구성됩니다. 예를 들어, Intel, Realtek, Atheros와 같은 다양한 제조사에서 제공하는 드라이버가 있으며, 각 드라이버는 특정 하드웨어와 호환되어야 합니다. 따라서 자신의 무선 네트워크 어댑터에 맞는 드라이버를 찾아 설치하는 것이 중요합니다.
무선인터넷 드라이버는 일반적으로 운영 체제의 업데이트와 함께 자동으로 설치되기도 하지만, 때로는 수동으로 설치해야 할 경우도 있습니다. 특히, 새로운 하드웨어를 추가하거나 운영 체제를 재설치한 경우에는 드라이버를 다시 설치해야 할 필요성이 커집니다. 이때 드라이버를 설치하는 방법을 잘 알고 있다면, 불필요한 시간과 노력을 절약할 수 있습니다.
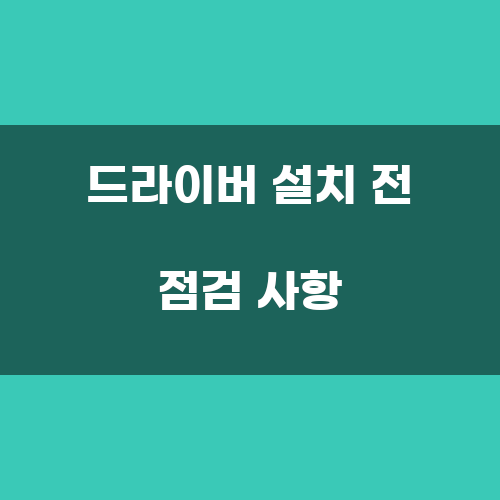
드라이버 설치 전 점검 사항
무선인터넷 드라이버를 설치하기 전에 몇 가지 점검 사항이 있습니다. 먼저, 자신의 컴퓨터에 설치된 운영 체제를 확인해야 합니다. Windows, macOS, Linux 등 각 운영 체제마다 드라이버 설치 방법이 다르기 때문에, 자신의 환경에 맞는 방법을 선택하는 것이 중요합니다. 예를 들어, Windows 운영 체제를 사용하는 경우, 드라이버 파일의 확장자는 일반적으로 .exe 또는 .inf 형식입니다.
두 번째로, 자신의 무선 네트워크 어댑터의 모델명을 확인해야 합니다. 이는 드라이버를 다운로드할 때 필수적인 정보입니다. 모델명은 보통 기기의 뒷면이나 바닥에 적혀 있으며, 제조사 웹사이트에서도 확인할 수 있습니다. 모델명을 정확히 알고 있어야만 해당 모델에 맞는 드라이버를 다운로드할 수 있습니다.
세 번째로, 인터넷 연결 상태를 확인하는 것이 좋습니다. 드라이버를 다운로드하기 위해서는 인터넷이 필요하므로, 유선 인터넷이나 다른 무선 네트워크를 통해 연결 상태를 점검해야 합니다. 만약 인터넷에 연결할 수 없는 상황이라면, 드라이버를 다른 기기에서 다운로드한 후 USB 메모리 등을 통해 전송할 수 있습니다.
마지막으로, 드라이버 설치에 필요한 시스템 요구 사항을 확인해야 합니다. 각 드라이버는 특정 하드웨어 및 소프트웨어 요구 사항을 가지고 있으며, 이를 충족하지 못할 경우 설치가 실패할 수 있습니다. 따라서 드라이버를 다운로드하기 전에 해당 요구 사항을 미리 확인하는 것이 좋습니다.
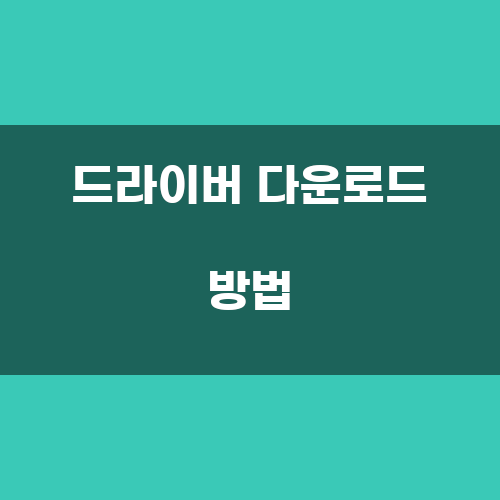
드라이버 다운로드 방법
이제 드라이버를 다운로드하는 방법에 대해 알아보겠습니다. 먼저, 자신의 무선 네트워크 어댑터 제조사의 공식 웹사이트를 방문해야 합니다. 예를 들어, Intel의 경우 Intel 다운로드 센터를 방문하면 다양한 드라이버를 찾을 수 있습니다. 제조사 웹사이트에서는 보통 검색 기능을 제공하므로, 자신의 모델명을 입력하여 관련 드라이버를 쉽게 찾을 수 있습니다.
드라이버를 찾았다면, 해당 드라이버의 버전과 날짜를 확인하는 것이 중요합니다. 최신 버전의 드라이버가 항상 최선은 아니지만, 일반적으로 버전이 오래된 드라이버는 보안 취약점이나 호환성 문제를 일으킬 수 있습니다. 따라서 가능한 한 최신 버전의 드라이버를 다운로드하는 것이 좋습니다.
다운로드가 완료되면, 파일의 형식에 따라 설치 방법이 달라질 수 있습니다. .exe 파일인 경우, 파일을 더블 클릭하여 설치 마법사를 실행하면 됩니다. 설치 마법사는 사용자가 따라야 할 단계별 안내를 제공하므로, 이를 따라 진행하면 됩니다. 반면 .zip 파일인 경우, 압축을 해제한 후 .inf 파일을 찾아야 하며, 이 파일을 통해 수동으로 드라이버를 설치해야 합니다.
이때, 설치 과정에서 사용자 계정 컨트롤(UAC) 창이 나타날 수 있습니다. 이는 보안상의 이유로 나타나는 창으로, 드라이버 설치를 위해 관리자 권한이 필요하다는 것을 의미합니다. 이 경우 '예'를 클릭하여 설치를 계속 진행하면 됩니다.
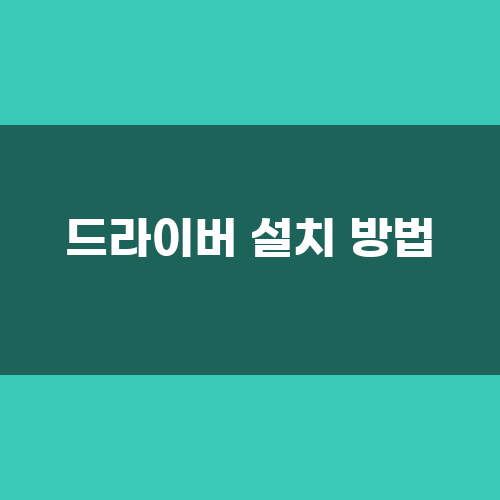
드라이버 설치 방법
드라이버 파일을 다운로드한 후, 이제 실제로 설치하는 방법에 대해 알아보겠습니다. Windows 운영 체제를 기준으로 설명하겠습니다. 다운로드한 파일을 더블 클릭하여 설치 마법사를 실행하면, 몇 가지 선택사항이 나타납니다. 이때 '다음' 버튼을 클릭하여 설치를 진행하면 됩니다.
설치 과정 중에 라이센스 동의 창이 나타날 수 있습니다. 이 경우, 라이센스 약관을 잘 읽어보고 동의해야 설치를 진행할 수 있습니다. 동의 후 '다음' 버튼을 클릭하면, 설치가 시작됩니다. 설치가 완료되면, 컴퓨터를 재부팅하라는 메시지가 나타날 수 있습니다. 이 경우, '예'를 클릭하여 컴퓨터를 재부팅해야 드라이버가 정상적으로 작동합니다.
재부팅 후, 무선인터넷 연결을 확인해야 합니다. 화면 오른쪽 하단의 네트워크 아이콘을 클릭하면, 주변의 무선 네트워크 목록이 나타납니다. 이 목록에서 원하는 네트워크를 선택하고 연결하면 됩니다. 만약 연결이 되지 않는다면, 드라이버가 제대로 설치되지 않았거나, 다른 문제일 수 있으니 다시 확인해야 합니다.
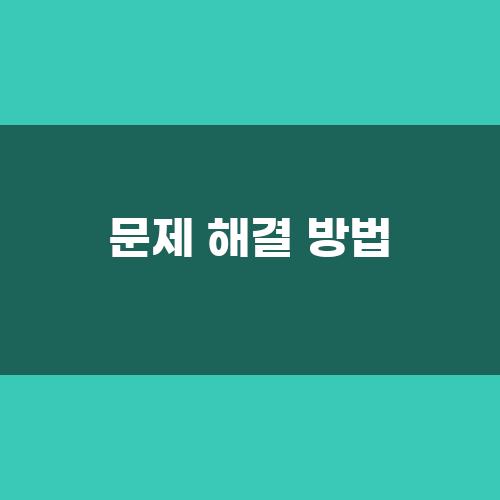
문제 해결 방법
무선인터넷 드라이버 설치 후 문제가 발생할 수 있습니다. 가장 흔한 문제는 드라이버가 제대로 인식되지 않는 경우입니다. 이 경우, 장치 관리자를 열어 무선 네트워크 어댑터가 정상적으로 인식되고 있는지 확인해야 합니다. 장치 관리자에서는 드라이버의 상태를 확인할 수 있으며, 문제가 있는 경우 '문제 해결' 옵션을 통해 간단한 수리를 시도할 수 있습니다.
또한, 드라이버가 최신 버전인지 확인하는 것도 중요합니다. 제조사 웹사이트를 방문하여 최신 버전을 다운로드하고 설치하는 것이 좋습니다. 만약 최신 버전으로 업데이트했음에도 문제가 계속된다면, 이전 버전으로 롤백하는 방법도 고려해 볼 수 있습니다. 장치 관리자에서 해당 드라이버를 마우스 오른쪽 버튼으로 클릭한 후 '속성'을 선택하고, '드라이버' 탭에서 '이전 드라이버로 롤백'을 선택하면 됩니다.
마지막으로, 무선인터넷 연결이 불안정한 경우, 라우터 설정을 점검해 볼 필요가 있습니다. 라우터의 채널 변경이나 보안 설정을 조정하면 연결 품질이 개선될 수 있습니다. 또한, 무선인터넷 신호가 약한 경우, 라우터와의 거리나 장애물 등을 고려하여 위치를 조정하는 것도 좋은 방법입니다.
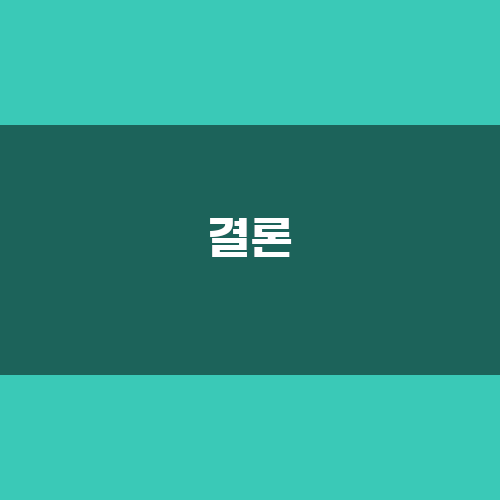
결론
무선인터넷 드라이버 설치는 처음에는 다소 복잡하게 느껴질 수 있지만, 위의 과정을 잘 따르면 쉽게 설치할 수 있습니다. 중요한 것은 자신의 하드웨어와 소프트웨어에 맞는 드라이버를 선택하고, 설치 과정을 차근차근 따라가는 것입니다. 드라이버 설치 후 문제가 발생하더라도, 장치 관리자와 제조사 웹사이트를 활용하여 문제를 해결할 수 있습니다.
무선인터넷은 이제 우리 생활의 필수 요소가 되었으며, 이를 원활하게 사용하기 위해서는 적절한 드라이버 설치가 필수적입니다. 이 글을 통해 무선인터넷 드라이버 설치가 한층 더 쉬워지길 바랍니다. 이제 여러분도 무선인터넷을 자유롭게 즐길 수 있는 준비가 되셨기를 바랍니다.
댓글